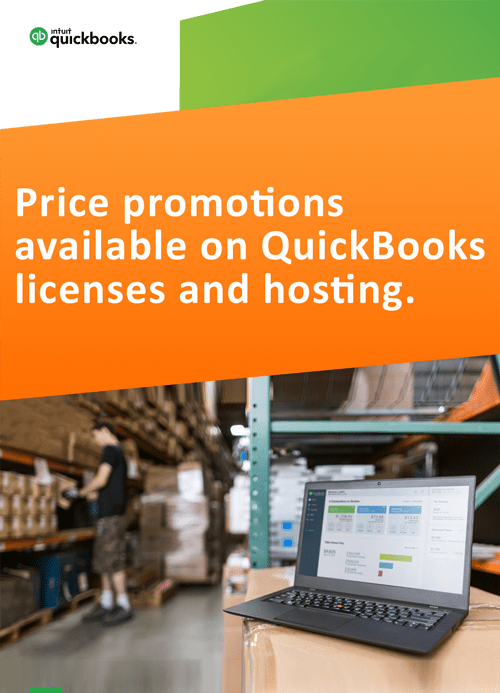How to Integrate ChargeOver with QuickBooks?
Businesses that offer subscription-based services or products often struggle with managing the complexities of recurring billing, including processing payments, handling customer cancellations and refunds, and tracking subscription metrics. ChargeOver is a subscription and recurring billing management solution that helps businesses automate their billing cycles, reduce errors, and improve cash flow. With the help of its robust tools, businesses can easily send one-time invoices or recurring invoices as well as track or report on missed invoices or open customer balances. It also offers a customer portal that allows companies to keep track of interactions with their clients and provide a secure environment for them. In this article, we will explain how to integrate ChargeOver with QuickBooks.
What Are the Advantages of Integrating ChargeOver with QuickBooks?
The following are the advantages of integrating ChargeOver with QuickBooks.
- Automatically synchronizes invoices, company names, contact persons, email addresses, phone numbers, bill/ship addresses, and various other categories with QuickBooks.
- Allows users to create customized billing methods, on-brand invoices, email reminders, schedules, and multiple payment options.
- Automatically manages subscriptions by sending invoices to clients, accepting payments, following up on declined payments, and managing the company’s accounts.
- Enables users to easily collect credit card and ACH/eCheck payments via Intuit Payments account and various other supported payment gateways.
How to Integrate ChargeOver with QuickBooks?
ChargeOver can be integrated with QuickBooks Online and Desktop. Following are the steps for integrating ChargeOver with QuickBooks Desktop.
- Log into your QuickBooks account as an administrator.
- Log into your ChargeOver account.
- Navigate to “Settings” and select “Integrations” then “More Integrations” from the left side menu.
- Locate the “QuickBooks Desktop” option and select “Get Started.”
- Change the “Enabled” choice to “YES.”
- From the drop-down, choose your “Default Income Account.”
- Click on the “Save Changes” button.
- Next, copy the password displayed in the box under “Web Connector password.”
- Click on the “Download .QWC Configuration File” button.
- You will be prompted to open the file, open it.
- QuickBooks will prompt you to allow access to ChargeOver, allow it.
- Paste the “Web Connector password” into the QuickBooks Web Connector.
- Finally, check the “Auto Run” checkbox in the Web Connector to start synchronizing ChargeOver data with QuickBooks.
Apps4Rent Can Help with ChargeOver and QuickBooks Integration
Integrating ChargeOver with QuickBooks will help businesses utilize the potential of both solutions to simplify their billing processes. These streamlined processes will ultimately help them save time and resources, improving the overall financial health of the business.
As an Intuit Authorized Hosting Provider, Apps4Rent provides QuickBooks licenses and hosts them on the cloud, which is powered by top-tier SSAE 16 data centers in New York and New Jersey and can help with ChargeOver and QuickBooks integration. Contact our QuickBooks support team available 24/7 via phone, chat, and email for any assistance.