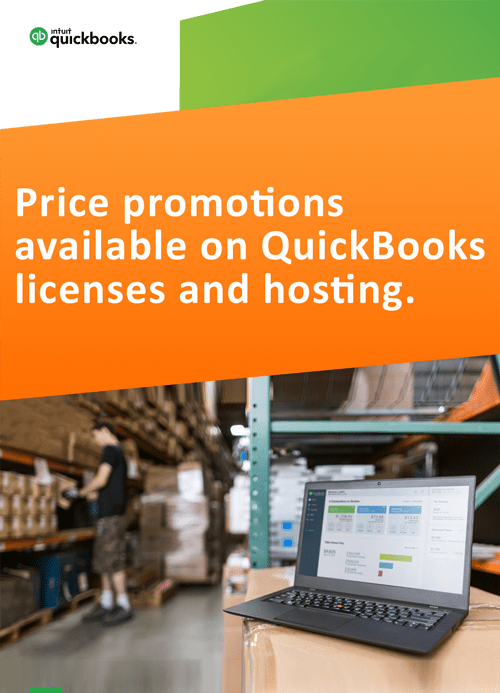How to Work with Checks in QuickBooks Desktop?
While most businesses have upgraded to online payments, many small businesses continue to prefer paper checks. For those businesses that accept paper checks in addition to debit cards, payment apps, and online banking methods, QuickBooks Desktop has interesting features to manage payments. Users can create, print, and track checks that they may have to use for paying bills, covering expenses, and making product and service purchases. In addition to this, QuickBooks Desktop includes features that simplify the process of dispatching checks, issuing paychecks, and other tools. In this article, let us explore how to work with checks in QuickBooks Desktop.
How to Create and Modify Checks in QuickBooks Desktop?
Accountants can use QuickBooks Desktop to write different types of checks.
Regular checks
Regular checks can be used to pay for fixed assets, inventory/ non-inventory items, services, and other expenses. It can be accessed in QuickBooks Desktop from the Banking menu and selecting Write Checks.
Bill Payment checks
These are generated automatically when users select the Pay Bills option in QuickBooks Desktop.
Sales Tax checks
These are generated when businesses pay their sales tax liabilities. It is available on the Vendors menu.
Paychecks and Payroll Liability Checks
Checks related to wages, payroll taxes, insurance, and other expenses can be accessed from the Employee Center window in QuickBooks Desktop.
Users can edit, delete, or void checks from the Banking menu, and select the appropriate action from the drop-down that appears on selecting Use Register.
How to Print Checks in QuickBooks Desktop?
Users can enter payment information in checks with preprinted account numbers and check numbers. There are two ways of printing checks in QuickBooks Desktop.
Printing Checks Individually in QuickBooks Desktop
Follow the steps below if you are printing one check at a time.
- Navigate to the Banking menu and click on Write Checks.
- Once you have created a check or have found one that has to be printed, type in the check number in the First Check Number field if required and click on Print.
- Select the appropriate style for the check from Voucher, Standard, or Wallet.
- Select the right printer and hit Print.
Printing Checks in Batches in QuickBooks Desktop
Follow the steps below to print multiple checks simultaneously.
- Click on Banking>Write Checks.
- Choose Print Later for each check that has to be printed and exit the Write Checks window.
- Click on File>Print Forms, and select Checks or Paychecks depending on your requirement.
- After selecting the bank account for the check payment, confirm the checks that have to be printed by ticking the checkbox in the checkmark column for each check.
- Enter the check number, choose the check style, and tap Print.
Apps4Rent Can Simplify QuickBooks Desktop Access
One of the challenges of accountants might encounter when they have to print in bulk is the lack of availability of an appropriate printer in the vicinity of the computer on which QuickBooks Desktop is installed. As an Intuit Authorized Hosting Provider, Apps4Rent can help you access QuickBooks Desktop remotely so that you can print checks wherever you are. Contact our QuickBooks support team available 24/7 via phone, chat, and email for QuickBooks hosting assistance.