How to Recover Overwritten Access Database Files?
Data loss is one of the worst disasters for any organization. Many businesses using Access for several years have large databases that are not cleaned or updated frequently. Data in such Access databases can get lost, corrupted, or accidentally deleted. When this happens, there could be missing file entries, and the previous Access database file might be overwritten. Issues such as a sudden shutdown, hardware, and networking issues, apart from other problems with the MDB file or the Jet Engine could result in corruption. In this article, we will examine how to recover overwritten Access databases.
How Can Overwritten Access Database Files Be Recovered?
There are different methods for recovering overwritten Access database files. Here are some of the most frequently used methods for recovering overwritten Access files.
-
Compacting And Repairing Access Databases
When Access databases are overwritten, it is common for objects to go missing. One of the most common reasons for files to be overwritten is the increasing size of the files. Compressing these oversized databases and repairing them is the first option. Access provides a built-in tool to compress and repair databases. Follow the steps below to use the tool for repairing overwritten data.
- Launch the Access application and select Database Tools from the taskbar.
- Select Compact and Repair Database and open the Database to Compact From the dialog box.
- Select the corrupted or overwritten file and click on OK before clicking on the Compact button.
- Save the compacted database to a different location and retry opening it.
Ensure that nobody else is using the database while using the compress and repair option.
-
Use The Import Feature
If the database is stored externally, importing it from an external drive can be an option for overwritten files. Follow the steps below to import an Access database if it gets corrupted due to overwriting.
- Create a new database file after launching the MS Access application.
- Click on the External Tab on the top ribbon.
- On clicking on Access, a new window with the name Get External Data – Access Database will open.
- Click on the Browse button, and select the corresponding file for the damaged database.
- Import objects such as Tables, Queries, and Reports, and click on OK.
- Click on Save import steps and click on Close.
-
Restoring Database Objects
Overwritten Access databases can be restored by importing one or more affected objects from a backup database. Follow the steps below to restore objects in a database.
- Open the Access database in which the restored objects have to be stored.
- If the object has stopped working due to overwriting, rename the object so that it can be compared with a restored version and save it.
- Delete the Access database object that has to be replaced.
- Switch to the External Data tab and import objects from the external Access database.
- After clicking on Save Import, click on OK to restore the objects.
Standard |
Enterprise |
Dedicated |
|---|---|---|
| Grid-powered RAM and vCPU | Grid-powered RAM and vCPU | Dedicated RAM and vCPU |
| 5 GB SSD disk space | 20 GB SSD disk space | 65 GB SSD disk space |
| 2019/16 versions supported | 2019/16 versions supported | 2021/19/16/13 versions supported |
| Only pre-installed applications |
Only pre-installed applications |
Install any application of your choice |
| Daily data backups | Daily data backups | Daily data backups |
| 24/7/365 support | 24/7/365 support | 24/7/365 support |
| $29.95/Mo. Get 15-day Trial Learn More |
$49.95/Mo. Get 15-day Trial Learn More |
$47.95/Mo. Get 15-day Trial Learn More |
Apps4Rent Can Help in Securing Access Databases
Ensuring the Access databases are backed up regularly can prevent Access files from disappearing. However, when several users are using the same Access database, backup can become challenging. Even experienced admins can have challenges in recovering data from overwritten Access databases. The best option to recover data is to ensure that the databases are automatically backed up.
As a Tier 1 Microsoft CSP, Apps4Rent can offer Access hosting services in our top tier SSAE 16 datacenters or Azure. contact our Access virtualization advisors, available 24/7 via phone, chat, and email for assistance.
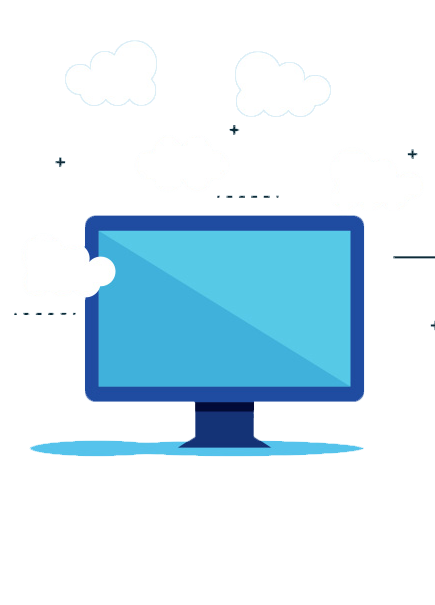
Get MS Access Cloud Hosting at $26.95/month

