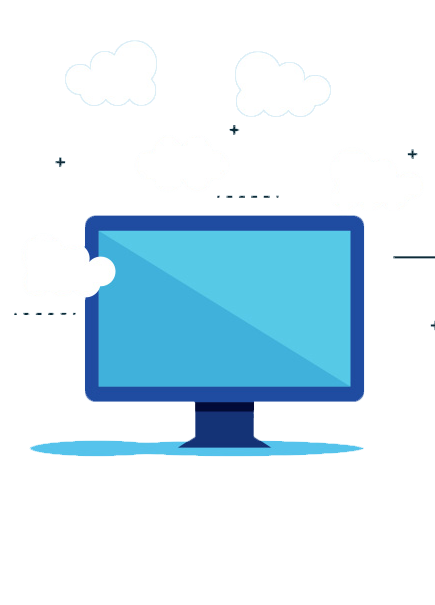How to Use Universal Print and Windows 365 Cloud PC?
Even though businesses, in general, are moving away from paper towards digital solutions, most businesses still need to print documents for various purposes. What has changed, however, is the way printers are operated. In most cases, businesses use networked printers that are connected to employee workstations. The only way to generate printouts in these legacy print environments is to provide print commands from workstations that are connected to the printers.
This restrictive approach is not ideal for modern businesses, especially the ones that promote the bring your own device (BYOD) policy. In this article, we will show you how to use Universal Print and Windows 365 Cloud PC to easily manage and deploy printers.
How Does Universal Print Work with Windows 365 Cloud PC?
Traditionally, businesses have had to create a Windows Server environment, assign a printer server role, add servers and drivers for them. This was cumbersome and difficult to manage. With Universal Print, on-premises infrastructure is not required, and admins can manage printers from a centralized portal in Azure. This capability, in combination with the new Windows 365 Cloud PC, allows users to take advantage of advanced features, such as GPS-based location-allocation for printing.
How to Deploy Universal Print with Windows 365 Cloud PC?
Both Universal Print and Windows 365 Cloud PC are available with Microsoft 365 subscriptions. Universal Print can be deployed with Windows 365 Enterprise Cloud PC using Hybrid Azure Active Directory. Follow the steps below to use Universal Print with Windows 365 Cloud PC.
Configuring Universal Print
- Log in to the Microsoft 365 admin portal and click on Purchase services from the menu.
- Scroll down to the bottom of the page and select Add-ons.
- Purchase Universal Print licenses and assign Printer Administrator rights to appropriate user accounts by selecting Printer admin and Printer tech.
- Register the Universal Print-ready printer on the web management console. If this does not work, a bridge or a proxy might be required with the Universal Print connector.
- The Connector, in turn, will appear on the Azure Portal.
Setting Up Universal Print Connector for Cloud PC
Windows 365 Cloud PC, Azure Virtual Desktop, and other hybrid Azure AD physical endpoints need the hybrid AD configuration to be enabled.
- Navigate to the Universal Print connector settings and select the checkbox for Enable hybrid AD configuration.
- Register the printers to be made available in the cloud as part of the Universal print service by selecting them from the Available Printers list. Click on Share for the printers that need to be made available for use with Windows 365 Cloud PCs.
- Create an Azure AD group or add individual users with Windows 365 licenses for the printers that have been shared.
- In the Windows 365 Cloud PC settings, select Search Universal Print for printers in Printers & Scanners, and click on Add device once the printer is discovered.
- Print a test page from the Windows 365 Cloud PC to confirm that the setup is completed.
Apps4Rent Can Help with Universal Print and Windows 365 Cloud PC Setup
While this method for assigning printers manually to Windows 365 Cloud PCs to users is ideal for small businesses with few employees, enterprises can use Microsoft Endpoint Manager instead to assign printers to employees distributed across geographies.
As a Microsoft Gold Partner in competencies such as Cloud Platform and Cloud Productivity, Apps4Rent is one of the few Tier 1 Microsoft CSPs that can help businesses with appropriate Microsoft 365 licenses and customize services such as Windows 365 Cloud PC and Universal Print. Contact our Microsoft certified professionals, available 24/7 via phone, chat, and email for assistance with Cloud PC and other related services.