How to Restrict the RDP Access to Your Desktop
The following document will help you to block the unwanted IPs from accessing your Virtual Desktop or Server.
Follow the below steps to control the access with a new rule:
- Right Click on Start button.
- Click on Run.
- Type wf.msc and Enter.
- Right Click on Inbound Rules and Click on New Rule.
- Select Port from Rule Type Wizard and click Next.
- Click on TCP and Enter port number 25569 in Specific Local Ports, click Next.
- Select Allow the connection, click Next.
- Select Domain, Private and Public, click Next.
- Enter Rule Name (Allow Remote Desktop), click Finish.
- Click Inbound Rules. Open the Rule (Allow Remote Desktop) that you have created.
- Select Scope and under Remote IP Address section, select These IP addresses and add the IPs from which you want to allow the access. Rest all the IPs will be by default blocked.
- Right click on Start.
- Click on Run.
- Type wf.msc and press Enter key.
- Right click on Inbound Rules and click New Rule.
- Select port from Rule Type Wizard, click Next.
- Click UDP. Enter the port number 25569 in Specific Local Ports.
- Select Allow the connection.
- Select Domain, Private and Public Profile, click Next.
- Enter Rule Name (Allow Remote Desktop) and Click Finish.
- Open the Rule Allow Remote Desktop from Inbound Rules
- Select Scope and Add the IP addresses in Remote IP Address section then Click OK.
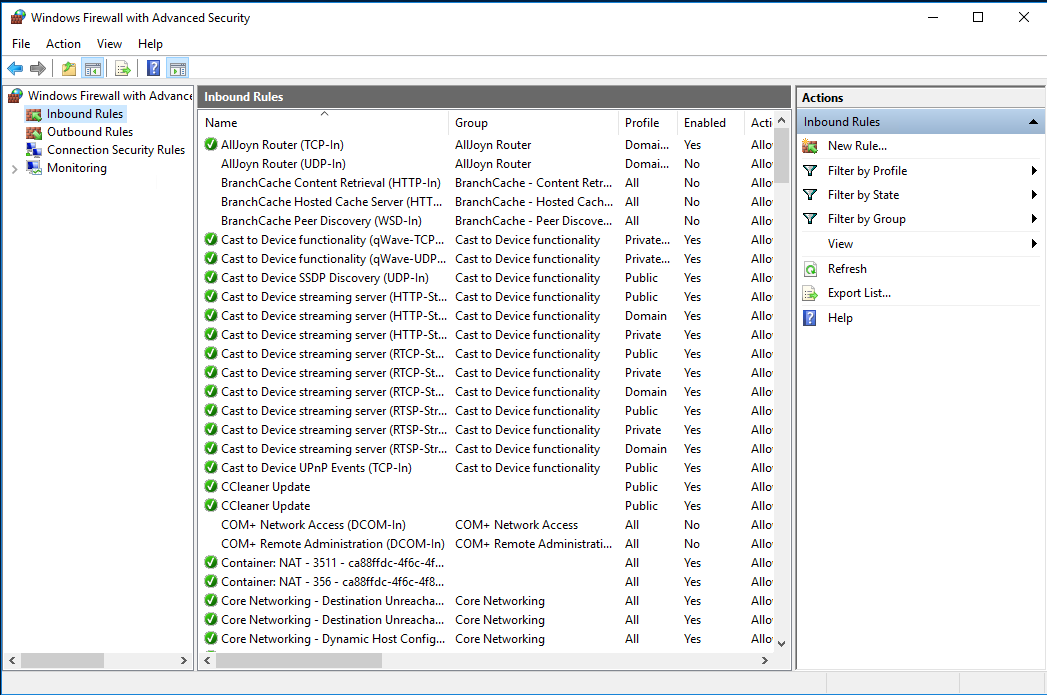
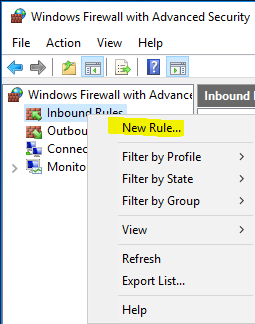
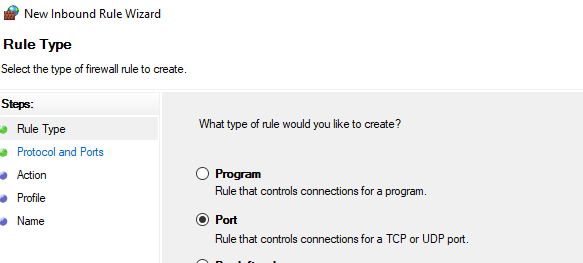
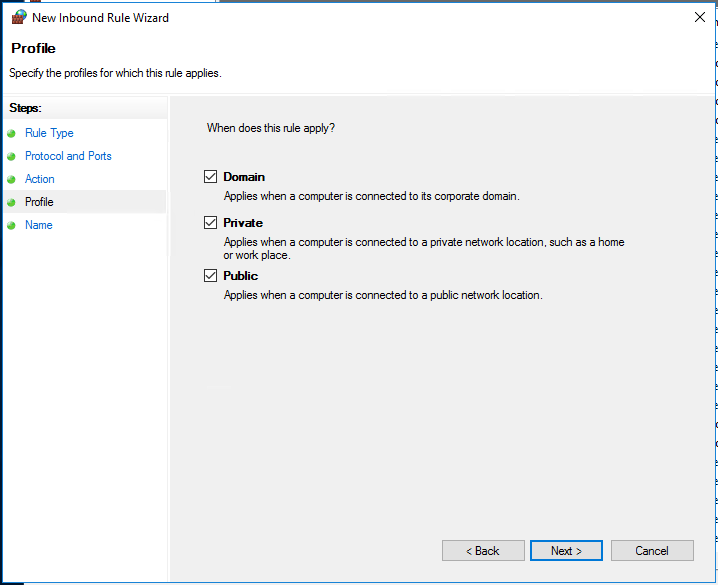
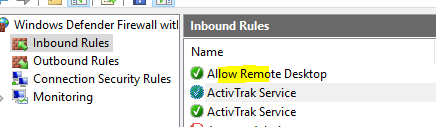
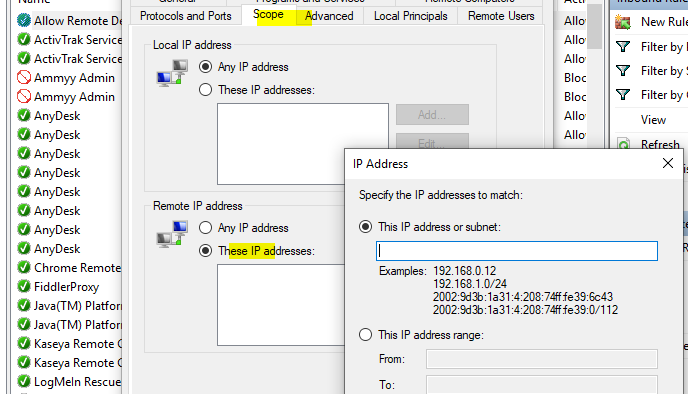
Create UDP Rule
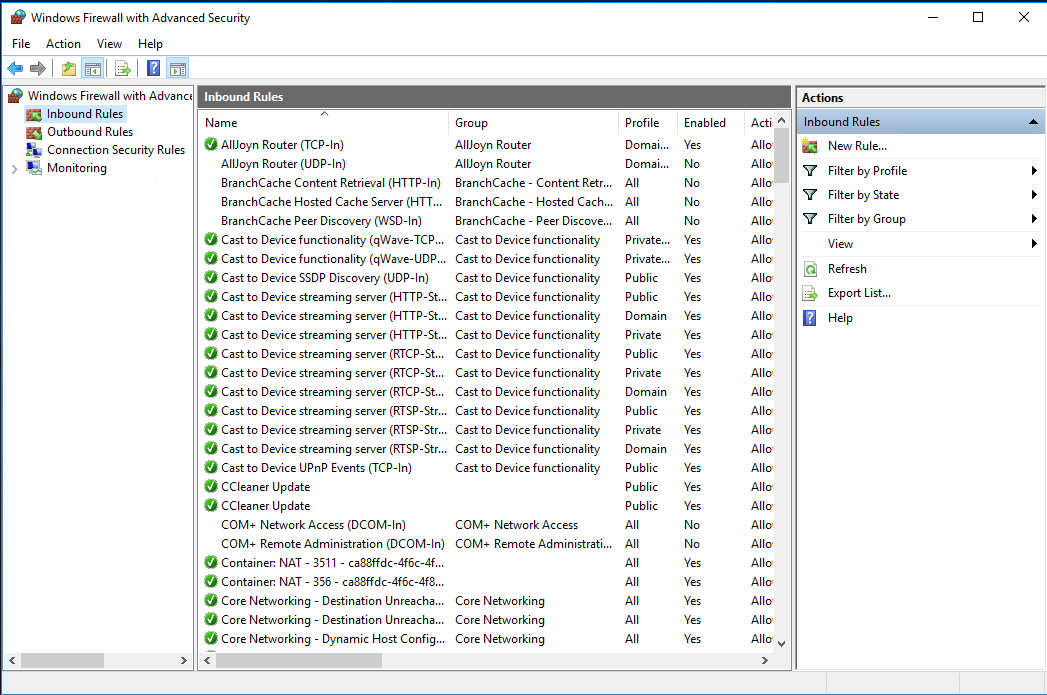
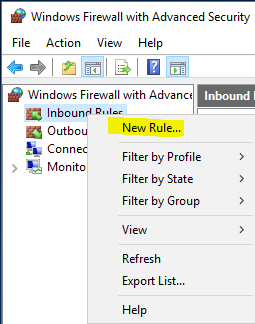
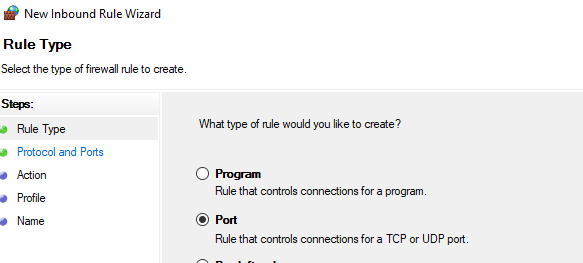
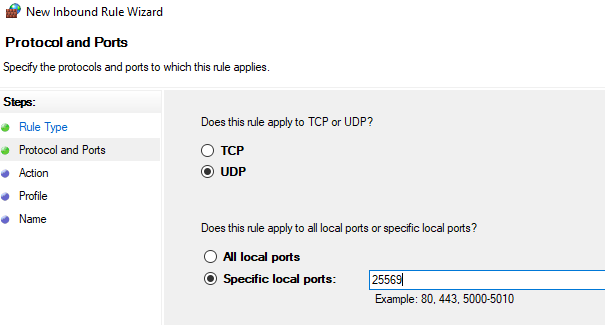
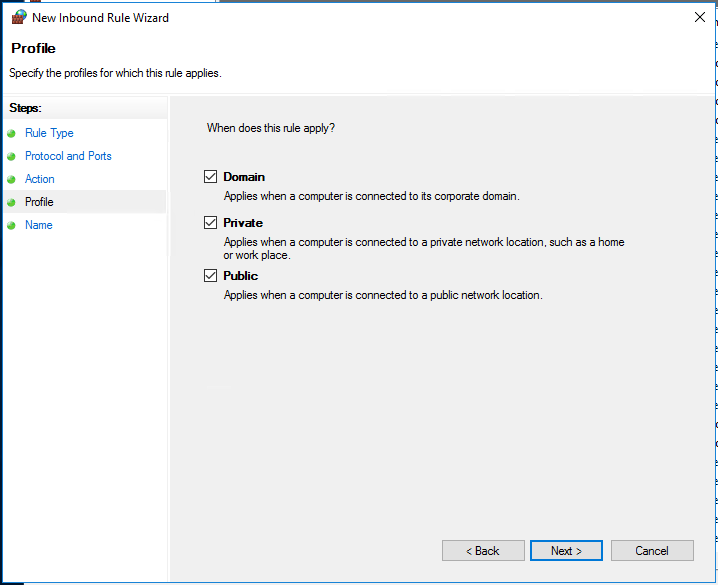

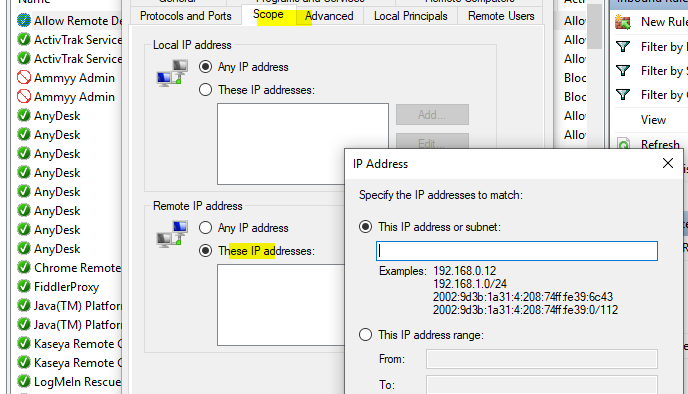
Now the rule is ready to restrict all external IPs except the IPs you have added in the rule.







