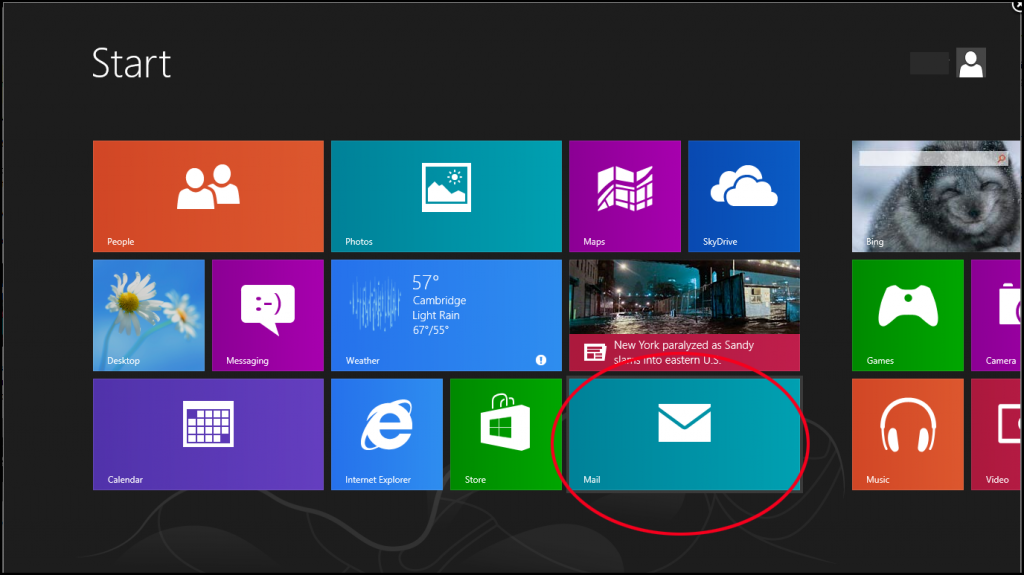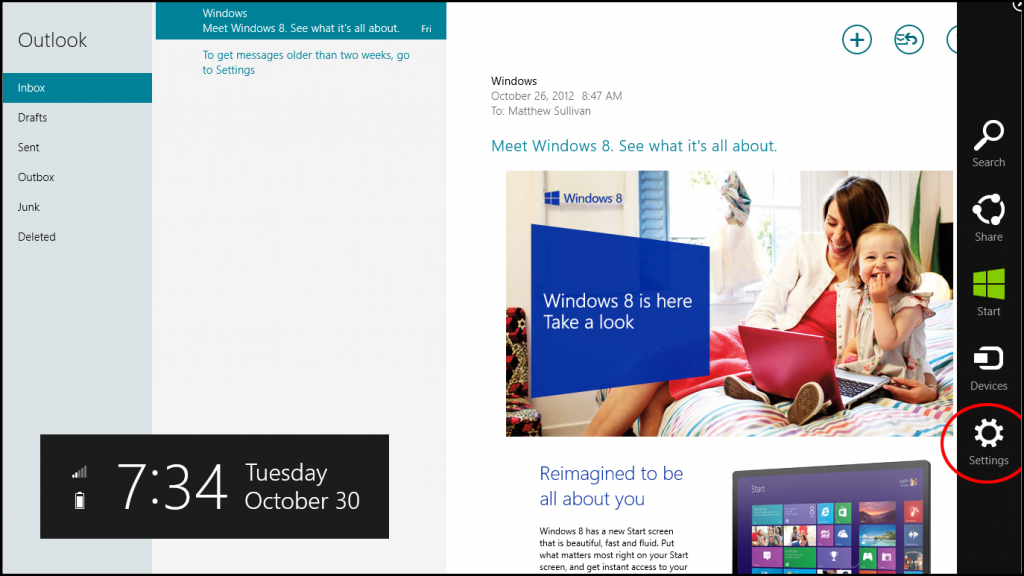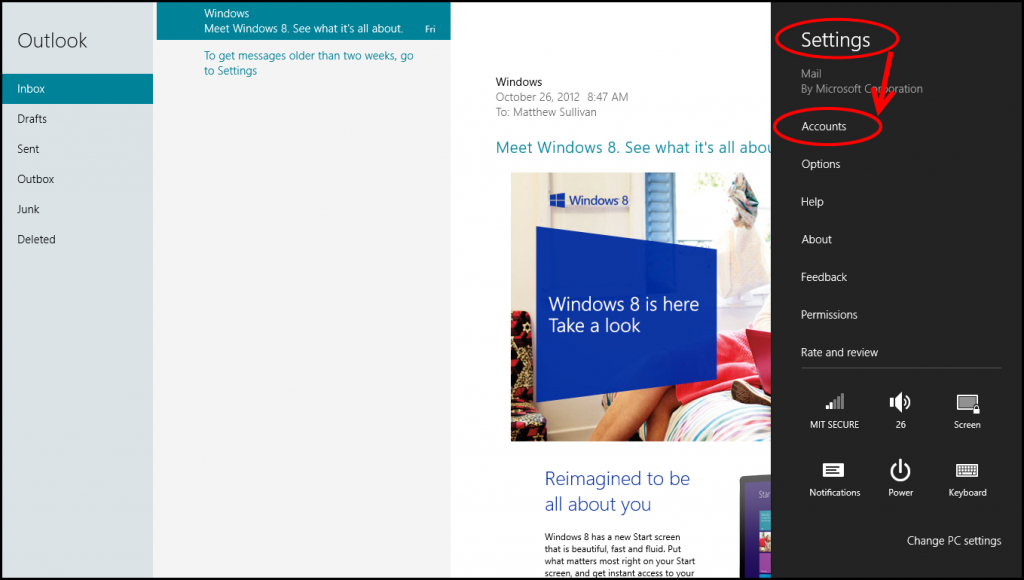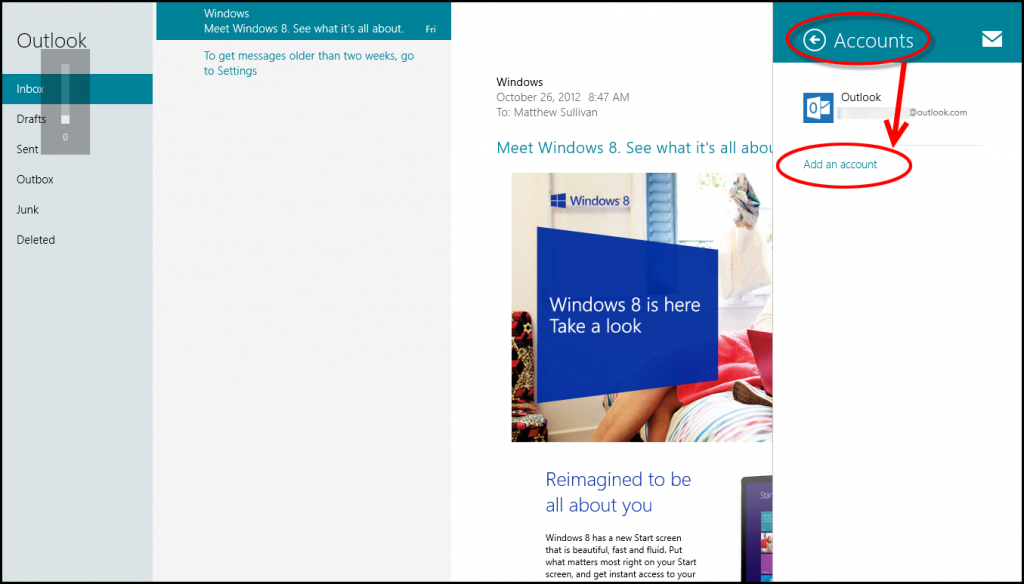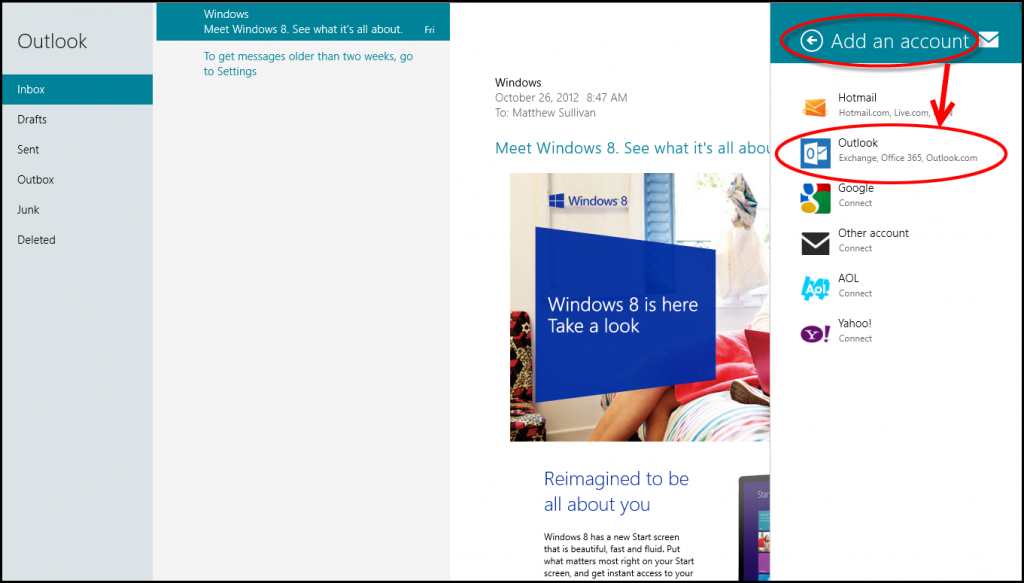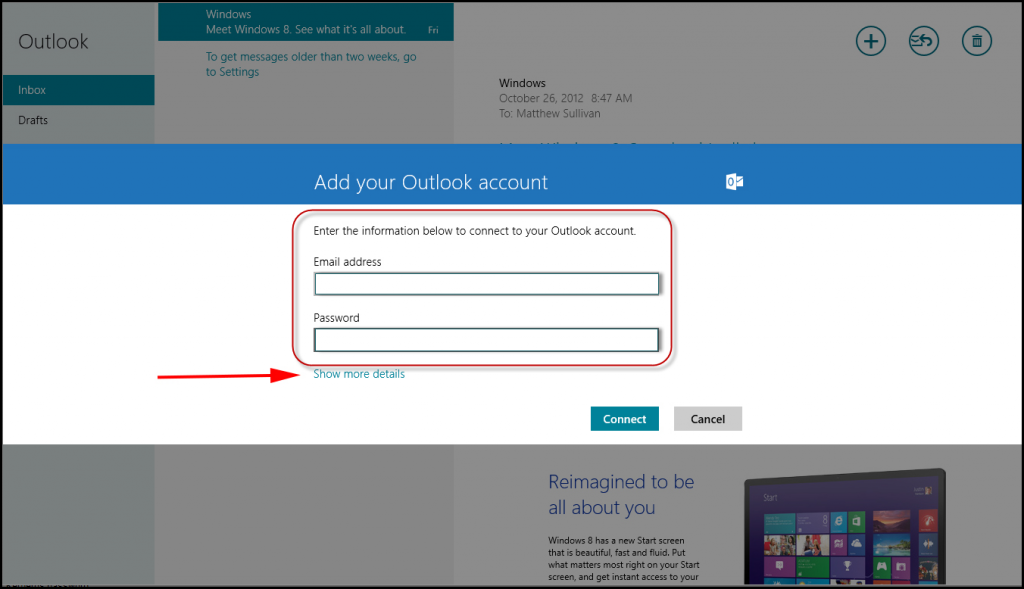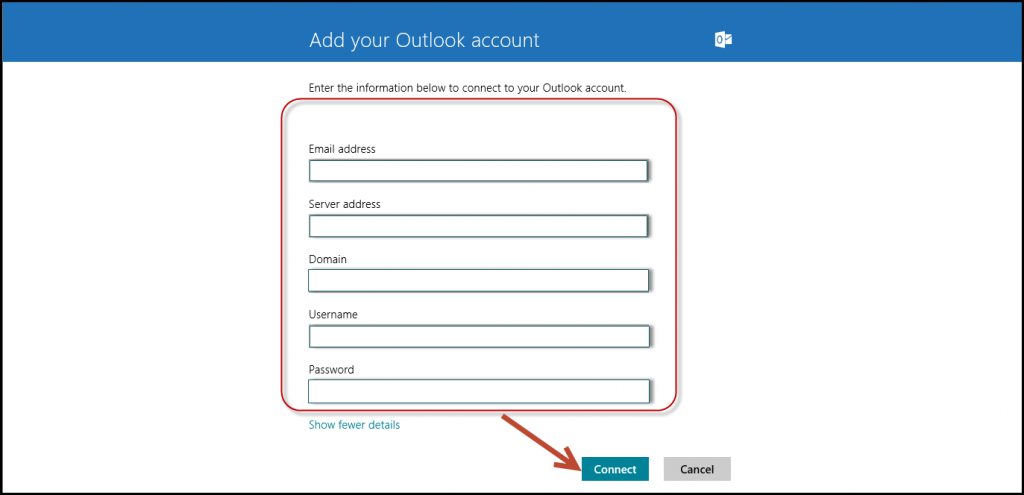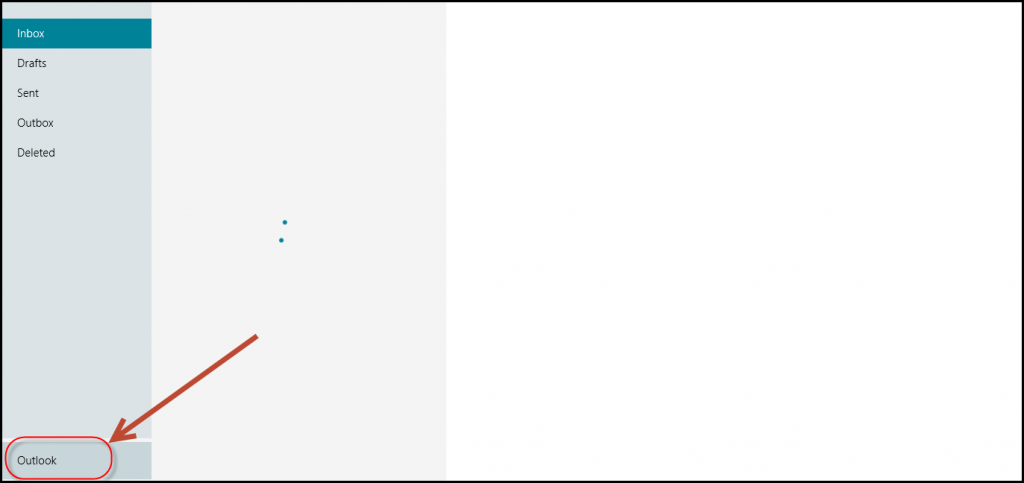Setup Microsoft Surface Tablet for Exchange Server
Surface is an avant-garde tablet recently released by Microsoft. This new innovative tablet is a perfect blend of engineering expertise and work of art. Ornate with the new Windows platform, the new Microsoft Surface is worth an experience.
To add an Exchange account to your Microsoft Surface Tablet:
From the Start screen, select the Mail app tile.
Further, you will be taken to the following screen:
- Add your Microsoft Email Address here.
- Enter Password.
- Finally click Save.
After saving, your Mail will open up in Microsoft Live email account.
Here, on the right side, select Settings.
Further Select Accounts.
Select Add an account.
Select Outlook.
In the following screen, enter your Email address and Password
Further click on ‘Show more details’ option.
Fill in the additional fields such as
Email address
Server address:
Domain:
Username:
Password:
Click on ‘Connect’ option.
And your Outlook Account is set up.
Outlook 2013 client supports Internet Message Access (IMAP) and the Exchange Active Sync (EAS) protocol which sync email, contacts calendar, and tasks from your SmarterMail account. If you have installed Office 2013 on your Windows 8/7 computer or Surface Pro tablet, try the tips for using Microsoft Exchange ActiveSync to set up Outlook 2013.
* Within Outlook 2013, click on the File tab > Add Account > Manual setup or additional server types > Next.
* Select “Outlook.com or Exchange ActiveSync compatible service.” in the new Choose Service screen. > Next.
* Type in the information, such as user name, log on information and
E-mail Address uses the full email address,
Server address: like mail.your-domain.com.
Click Next to start testing your account settings > Finish.