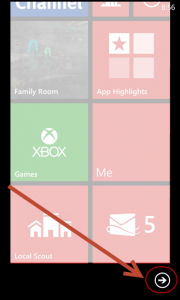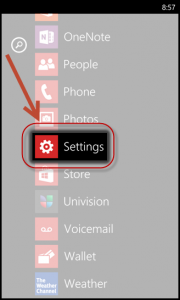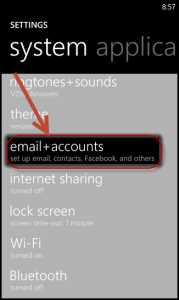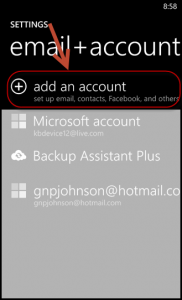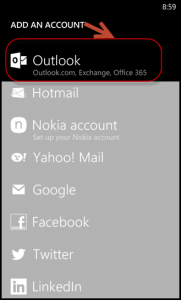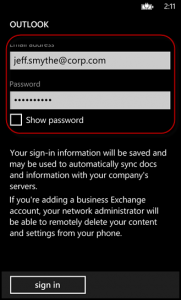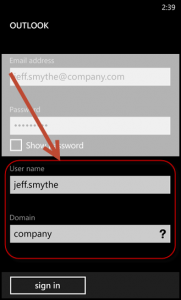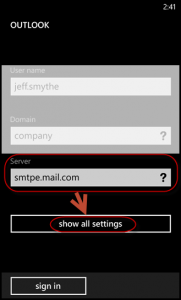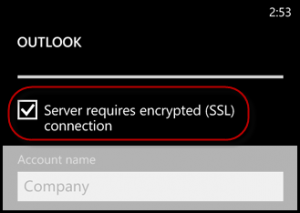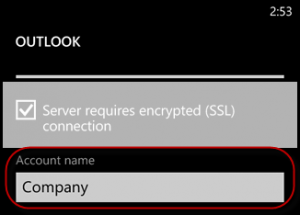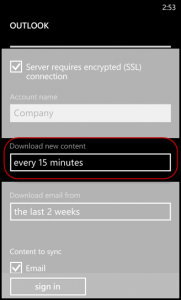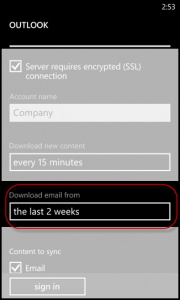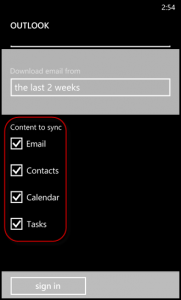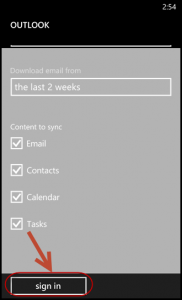Setup or Configure Nokia Lumia to Sync with Microsoft Exchange Server
Nokia Lumia is the popular Smartphone series from Nokia which runs on the most popular Windows Phone operating system (OS). With Lumia series, Nokia scrapped the old Symbian platform and switched to Windows OS. This partnership with Microsoft made it feasible for the Lumia users to access their Outlook emails easily from their phone. Here are some quick steps to configure Microsoft Exchange Server with the Nokia Lumia phones.
How to synchronize Nokia Lumia with Microsoft Exchange Server?
- In order to synchronize Nokia Lumia with Microsoft Exchange Server, the first step is to get in touch with the IT administrator in order to get assistance with server credentials and other information related to it.
- Account synchronization may take several minutes.
1. From the Start screen, choose the Arrow icon on the right side of your phone screen.
2. Click on the Settings option.
3. Choose the email + accounts option.
4. Choose the add an account option.
5. Click on the Outlook option.
6. Feed in the correct information into the fields shown below:
- Email address
- Password
7. Then click on the Sign in option.
8. Add the User name, Domain if your device prompts for it.
9. Then click on the sign in.
Note: If your device doesn’t detect the settings, then select the ‘Advanced Set up’ option.
Once you select the ‘Advanced set up’ option, do the following:
1. Select advanced.
2. Select the Server name then choose the ‘show all settings’ option.
3. Make sure the following setting is set up properly.
- Check the ‘Server requires encrypted (SSL) connection’ box.
4. Add the Account name.
5. Further choose one of the following from the ‘Download new content’ option.
- as items arrive
- every 15 minutes
- every 30 minutes
- hourly
- manually
6. Choose one of the following from the ‘Download email from field’
- the last 3 days
- the last 7 days
- the last 2 weeks
- the last month
- any time
7. Further in the ‘Content to sync’ option, check the content boxes that you want to sync:
Email
- Contacts
- Calendar
- Tasks
8. Finally click on the sign in.